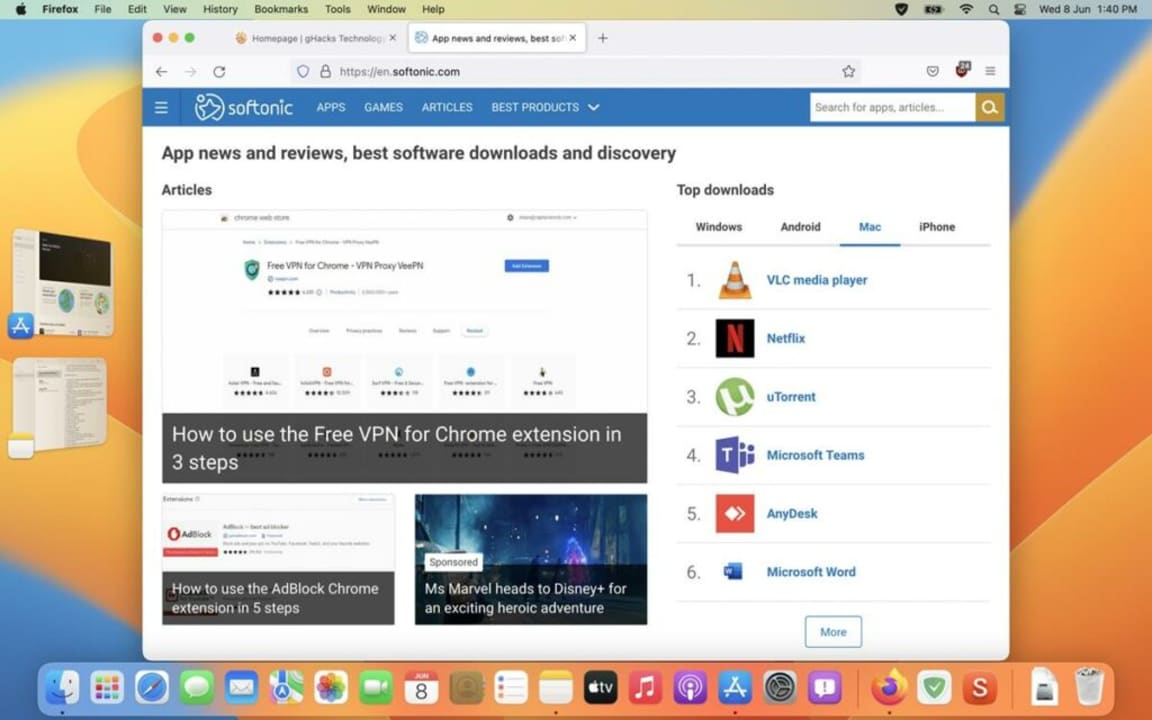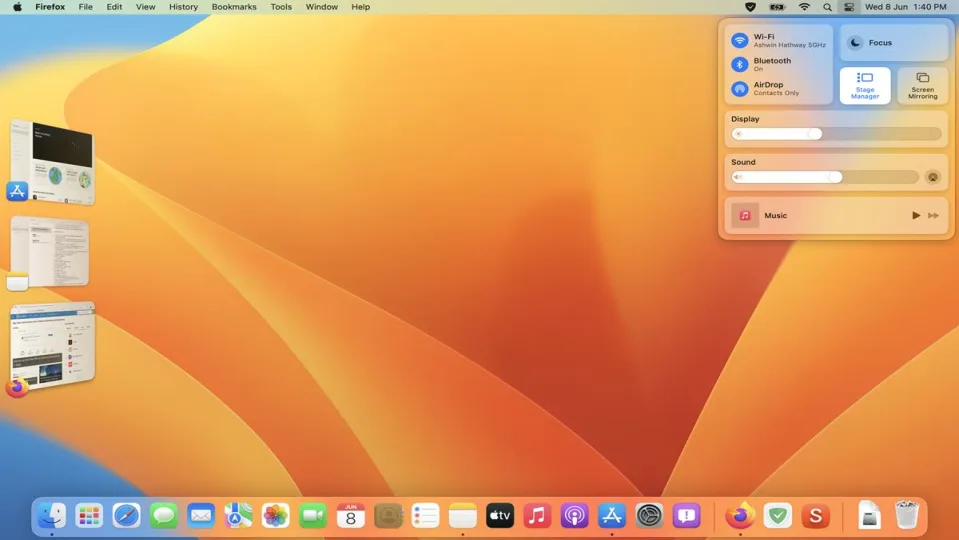macOS Ventura is the latest version of Apple’s operating system for Macs. The successor to macOS Monterey comes with a bunch of improvements and new features.
We take a look at the top 5 features in macOS Ventura.
Apple Safari
Apple wants to replace passwords with Passkeys. Safari in macOS Ventura allows you to create accounts in websites and apps using FaceID and TouchID. These biometric authentication methods are safe since they are end-to-end encrypted, and cannot be hacked, leaked, or phished. And of course, you don’t need to remember passwords either. Passkeys sync with Keychain, and will work across platforms, so you can use it on a Windows PC with the help of your iPhone.
macOS Ventura’s default browser has another new feature, Shared Tab Groups. This allows you to share your tabs and bookmarks with your friends and family. It can also be used to send messages, and to initiate FaceTime. Shared Tab Groups supports collaboration, so everyone can add tabs, and you can see which ones they are using in real-time.
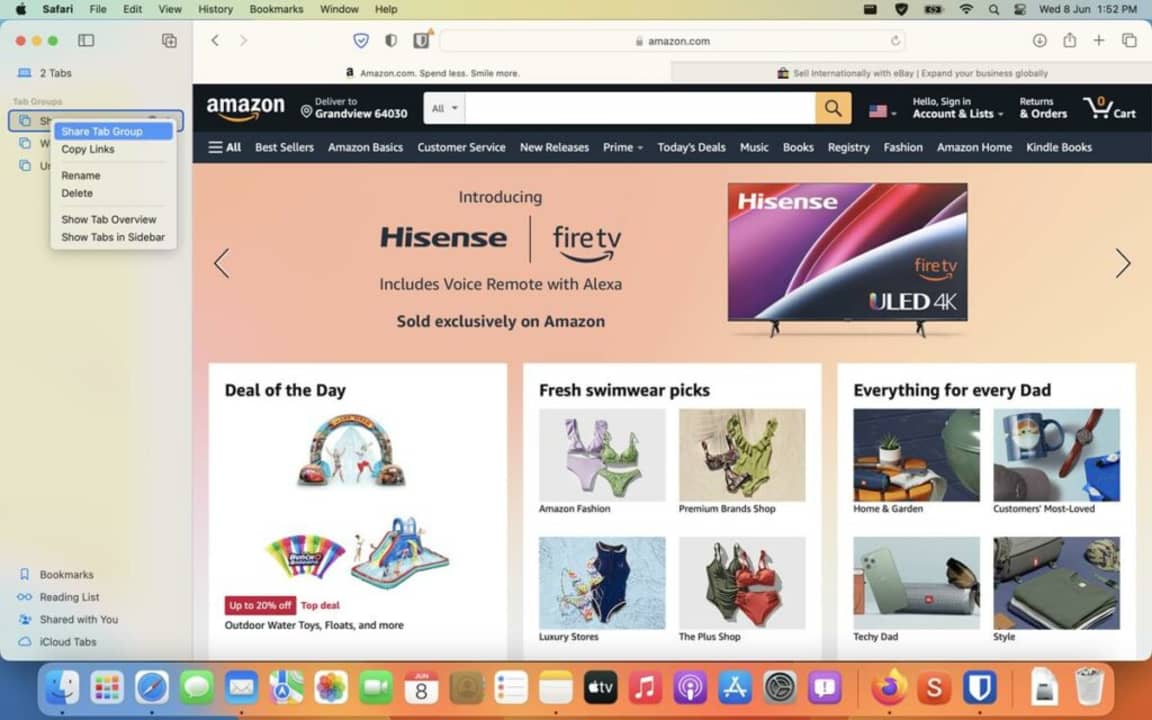
Mail app
Have you ever sent out a mail to the wrong recipient, or forgot to attach a file before sending it? You don’t have to worry about that anymore thanks to the new Undo Send button in the Mail app. Click the button to recall the mail, but you will have to be quick about it, because you only have a few seconds to correct your mistake.
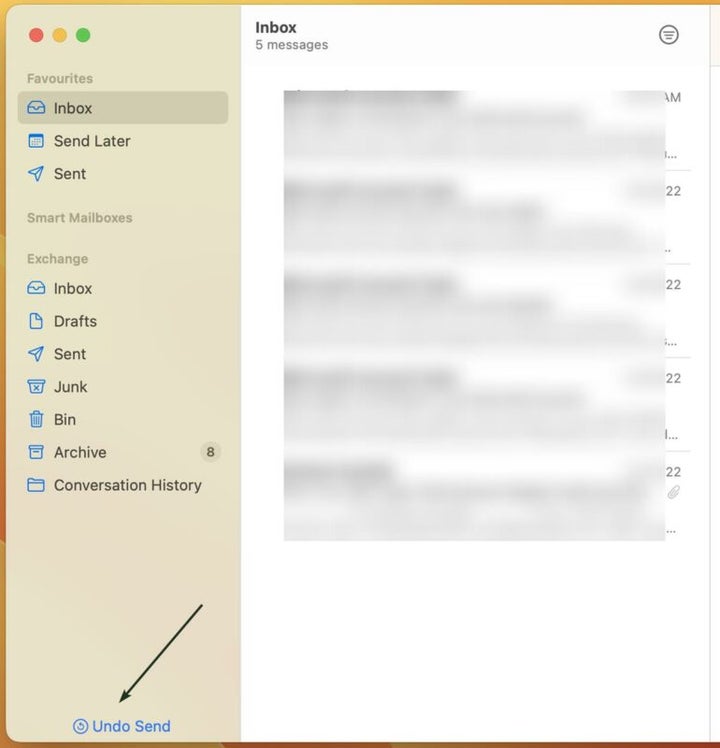
The Mail app in macOS Ventura supports message scheduling, which you can use to send emails at a later time that you can select. The email client will prompt you to attach a file before sending it, if it detects that your message contains words like attachment, but no file was attached.
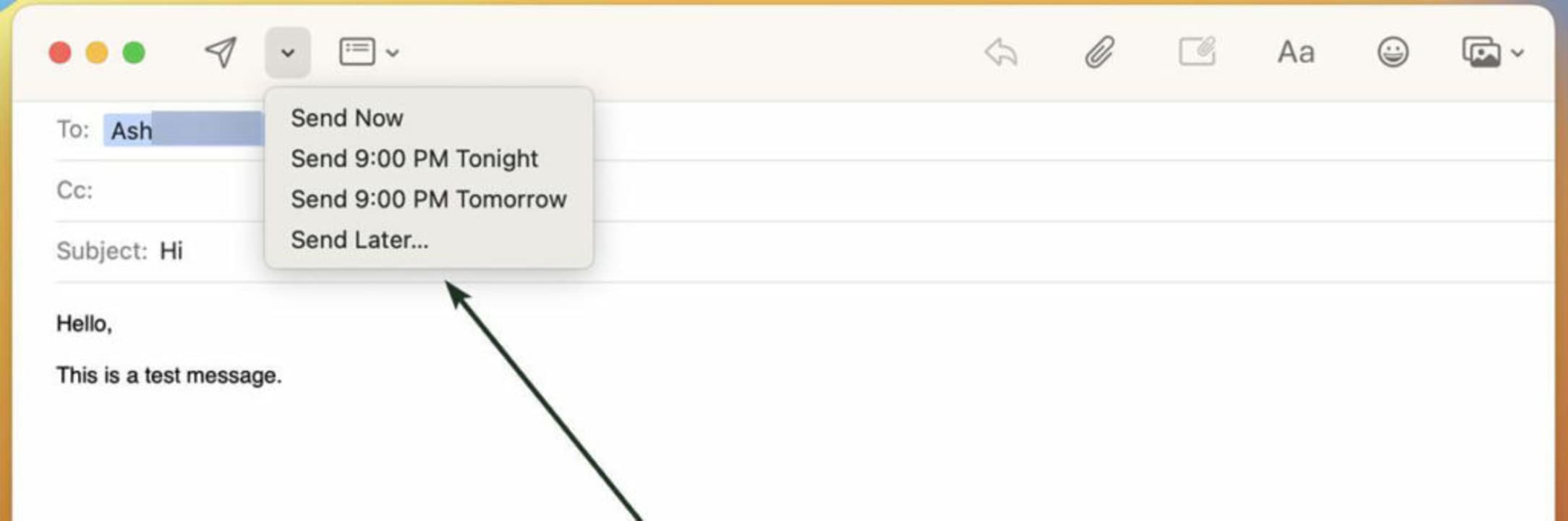
Apple has tweaked the Search tool in Mail, it now displays accurate results as you type in the box. It can recognize typos to provide results for the proper spelling.
Settings app
The Settings app in macOS Ventura has a brand new design. The boring old icons in System Preferences have been replaced with a modern sidebar divided by various sections. The new System Settings app is quite similar to Windows 11’s settings app.
The icons are grouped based on category, i.e, connectivity options are listed in a group, Sound, Notifications and Focus are listed in another, etc.
While the design of the Settings app has changed, much of the functionality remain identical to the older version. The General tab houses the most important options including Software Update, Language & Region, Date & Time, Time Machine, Startup Disk, Transfer or Reset, and more. Of course, if you ever feel lost, just use the search bar in the top left corner, and macOS Ventura will highlight the section you are looking for.
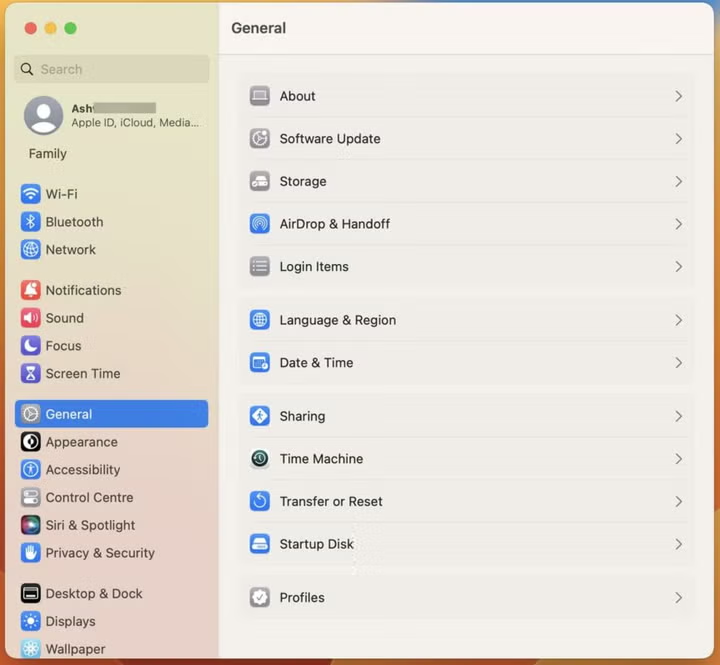
Spotlight
The search tool in macOS Ventura is now smarter than ever. In addition to displaying images from Photos, Messages, Finder, Spotlight also obtains results from the internet and displays them directly in the search panel. It can fetch Live Text from images using OCR (optical character recognition). Pressing the space bar while selecting an image allows you to preview the picture in Quick Look.
Spotlight in macOS Ventura displays richer search results like a browser. You may use it to obtain information regarding your Contacts, Sports, TV shows, Movies, Musicians, Albums, Businesses and more.
Spotlight supports quick actions that you can use, such as setting timers or alarms, starting focus, run a shortcut or to trigger Shazam.
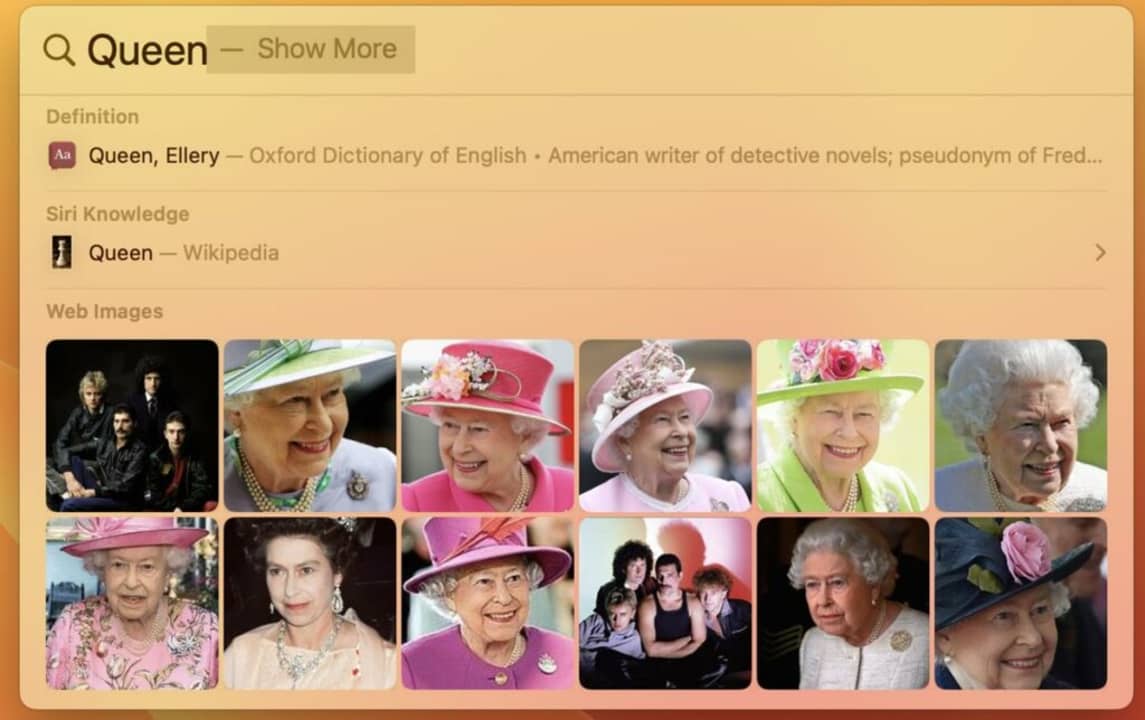
Stage Manager
Do you have a lot of apps open on your Mac? All those windows can quickly clutter your screen, and it can get difficult to navigate or switch between the windows. Stage Manager is a new feature in macOS Ventura that can help you multitask with ease. Click on the Control Center and toggle Stage Manager.
The app that you were working with will stay on the screen, while all the other windows are immediately shifted to the left edge of the screen. Stage Manager displays a thumbnail of the other apps, click on one of them and it will open, while the other app that was open is minimized. You can group apps by dragging one of the icons over the current app, resize and arrange them per your requirements. This one-click method to organize your windows can be useful when you want to work on your projects without distractions.